Most recent personal computers have more than one "logical processor". Knowing the number of processors is a key to playing using multiple clients.
For the Windows operating system there are several ways to determine the number of processors available.
Command window[]
To open a command window (or "DOS prompt"), hold the "Windows" key, then type "r". The "Run" window opens. Type "cmd" in the "Open" box and click OK. A command window opens.
Alternately, in Windows 10, the Windows key plus "x" opens the right-click version of the start menu. Click on "command prompt" or use the "c" shortcut.
In the command window, enter the following
set | find "PROCESSOR"
(The "|" is the vertical bar character, which is located above the backslash character, just above the "enter" key on most US English keyboards.)
The command returns line like the following:
NUMBER_OF_PROCESSORS=8 PROCESSOR_ARCHITECTURE=AMD64 PROCESSOR_IDENTIFIER=Intel64 Family 6 Model 58 Stepping 9, GenuineIntel PROCESSOR_LEVEL=6 PROCESSOR_REVISION=3a09
The "NUMBER_OF_PROCESSORS" value indicates there are 8 logical processors on this system.
Task Manager[]
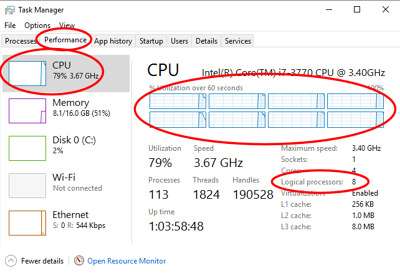
One graph per processor in Windows Task Manager "Performance" tab, "CPU" section.
The Windows Task Manager can be started by right-clicking an empty spot on the task bar, and selecting "Task Manager". The "Performance" tab of the Task Manager has a CPU section. The CPU section may show a small graph for each processor, or just a single graph. If a single graph is shown, right-click on the graph and select "Change graph to..." then "Logical Processors". The number of graphs then corresponds to the number of processors. These steps are for Windows 10, but older versions of Windows have similar options. In Windows 10, the CPU section of the performance tab also shows the number of processors directly.
Process Explorer[]
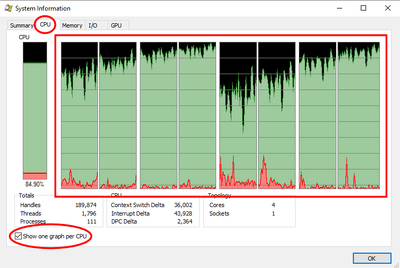
One graph per processor in Process Explorer "System Information" window, "CPU" tab.
Process Explorer is a utility available from Microsoft. It extends the capabilities of the Task Manager. Like Task Manager, Process Explorer can display one utilization graph per processor. In Processor Explorer, select "View", then "System Information" (or use the ctrl+i shortcut). In the "System Information" window, select the "CPU" tab, and make sure "Show one graph per CPU" is checked.