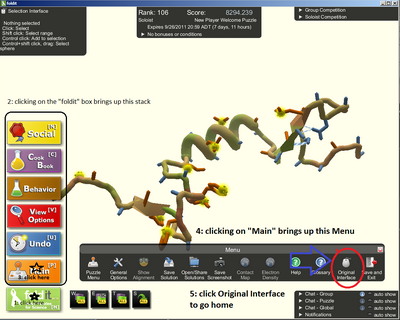
A 2011 view of the selection interface, complete with the process for switching back to the original interface. The image is titled "Flee Selection Interface". Too late, the selection interface is here to stay.
The selection interface is the basis of the new interface introduced in 2021.
For many years, the selection interface was available alongside the original interface in Foldit.
The decision to eliminate the original interface was controversial. Many long-time Foldit players have always used the original interface. Some of these players have stated they intend to quit the game as a result of the change. The Foldit team nevertheless felt that maintaining two interfaces made adding new features to the game too costly and time-consuming.
The Foldit wiki contains many references to the original interface and the selection interface. The wiki will be gradually updated to reflect the new single interface. In the mean time, most of the descriptions of the selection interface still apply.
Selection interface basics
As the "selection" part of name suggests, the selection interface involves selecting segments. Compared to the original interface in Foldit, the selection interface is "modeless", meaning that most tools can be accessed at any time. (Some tools are only available when one or more segments are selected.)
The selection interface makes it possible to perform some tasks manually that are impossible without using recipes in the original user interface. For example, the selection interface makes it possible to select 10 segments, and then shake only those segments. In the original interface, it's only possible to shake the entire protein.
Selecting segments is simple: just click on them. A left mouse click on a segment selects it, or deselects it if it's already selected. More advanced options for fine-tuning a selection are also available.
Floating windows and keyboard shortcuts
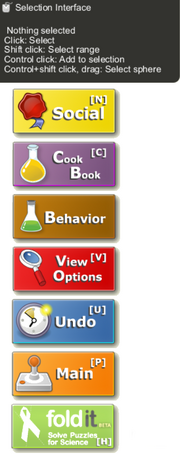
The selection interface version of the vertical menu bar. It's appearance has changed in the new interface, but much of the function remains the same.
Some parts of the user interface, such as the score box, the scoreboards, and the Objectives stay in the same position on the screen.
Other key functions are found in floating windows, which can be moved around in the main game window. The use of keyboard shortcuts helps make these windows easier to access. They can all be accessed by clicking on icons from the vertical menu, located on the left side of the screen.
The vertical menu functions include:
- help - opens the help panel
- undo - opens the Undo menu
- view - opens the View Options menu
- behavior - opens the Behavior Options menu
- cookbook - opens the Cookbookd
The help panel remains in a fixed spot on the screen, but the other vertical menu options can be moved around the screen. The cookbook can be resized both vertically and horizontally.
The "main menu" also known as the "menu menu" is accessed by clicking on Foldit icon in the upper left corner of the screen. The resulting panel can be moved around the main Foldit window.
Cookbook
The cookbook is displayed in a floating window in the selection interface. The window can be resized both vertically and horizontally. The "c" keyboard shortcut displays and hides the cookbook.
The "c" shortcut is "overloaded", however, meaning it has more than one function. If two adjacent segments are selected, "c" inserts a cutpoint.
The cookbook can also be displayed by clicking the Foldit icon in the lower left-hand corner, then clicking "Cookbook" in the vertical menu.
Behavior
The behavior window can be displayed using the "b" keyboard shortcut, or by clicking "Behavior" in the vertical menu. (For some reason, the "b" was omitted from the "Behavior" icon.)
Undo
The undo window can be displayed using the "u" keyboard shortcut, or by clicking "Undo" in the vertical menu.
Main Menu
The main menu or "menu menu" window can be displayed using the "esc" (escape key) keyboard shortcut, or by clicking on the Foldit icon in the upper left corner. The main menu was formerly an option in the vertical menu.
Action bar
Most of the folding tools, such as shake and wiggle, appears as icons in horizontal rows on the bottom of the screen. This area is called the action bar. The puzzle type determines exactly which icons are displayed. For example, the "mutate" option is shown only on design puzzles.
Some tools may be inactive at times. Some tools require a selection, some require the presence of bands, and one requires segment notes to be active. Inactive tools are shown with their icons "grayed out" in the action bar. Hovering over a grayed icon shows what's needed to activate the tool.
Tools active with no segments selected
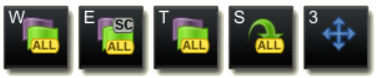
Default folding tools with nothing selected.
The icons are identified partly by their keyboard shortcuts. With no segments selected, the basic icons are:
- w - Wiggle the backbone and sidechains of all segments
- e - Wiggle only the sidechains of all segments
- t - Wiggle only the backbone of all segments
- s - Shake the sidechains of all segments
- 3 - toggle display of the move tool
Tools active with segments selected

Folding tools with segments selected in a non-design puzzles.
With segments selected, the wiggle and shake tools lose the word "all" in their icons, since they now affect only selected segments. The additional tools active in non-design puzzles are:
- l - set secondary structure of selected segments
- 5 - idealize structure of selected segments
- o - rebuild selected segments
- c - insert cutpoint - requires 2 adjacent segments with no existing cutpoitn be selected
- 2 - idealize peptide bonds of selected segments
- 4 - remix selected segments - requires 3 to 9 adjacent segments with no cutpoints be selected
In a design puzzle, the mutate tool is also displayed:
- y - mutate, all segments if nothing selected, or else selected segments
In a design puzzle with one more segments selected, the following tool icons may appear:
- m - mutate selected segments to specified amino acid type
- x - delete selected segments
- i - insert segments - displayed only if 1 or 2 segments selected
Selecting segments
As the descriptions above make clear, many tools require selecting segments.
To clear an existing selection completely, simply click on a blank portion of the background in the main window.
If "Show GUI" toggle (keyboard shortcut "G") is set to show the full GUI, the number of segments selected is shown in the upper left-hand corner.
The descriptions here use Windows terms for certain keys. On Mac, the "ctrl" or "control" key is known as the "command" key. The term "click" by itself means "left click of the mouse".
Single segment
Left-click on a segment to select it.
Multiple segments
To select multiple adjacent segments, first select a starting segment by clicking on it. Then hold down the shift key and click the ending segment (shift-click).
To select multiple non-adjacent segments, hold down the ctrl key and click on each segment (ctrl-click).
The same ctrl-click combination also deselects a segment if it's already selected.
It's also possible to select multiple segments in a "sphere". Hold down ctrl and shift, then click on a segment and drag the mouse pointer. As you drag, segments in a gradually expanding radius are selected. Once a sphere has been selected, ctrl-click can be used to add or remove segments from selection.
Secondary structure selection
Double clicking on a segment in a helix or a sheet selects all segments in that structure plus the loop segments on either side. Double-clicking on a segment in a loop selects just the loop segments, and not any adjacent sheet or helix.
Hiding the move tool via the "3" keyboard shortcut may make it easier to select a structure by double-clicking.
Banding
In the selection interface, bands are created by right-clicking on a segment and dragging to draw the band.
Freezing
Right-clicking on a segment freezes that segment. A double right-click on a segment freezes the segment and any adjacent segments with the same secondary structure.
Right-clicking on a frozen segment unfreezes that segment. Double right-clicking on a frozen segment unfreezes that segment and any adjacent frozen segments with the same secondary structure.
As with selecting a secondary structure, the move tool tends to interfere with freezing or unfreezing a secondary structure. Hide the move tool via the "3" keyboard shortcut if this is an issue.
Moving
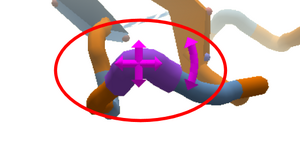
The Move tool in the selection interface.
The Move tool in the selection interface in general operates in the same way as in the original interface.
One difference is that move tool may be displayed even if no segments are selected. In practice, this is the same as not having the move tool displayed. Dragging on the background rotates the protein, and holding the ctrl key while dragging moves the entire protein.
When the move tool is displayed (by clicking its icon or using the "3" keyboard shortcut), and one more more segments are selected, hovering on the move tool and dragging rotates the protein, up until any cutpoints. Holding the ctrl key, hovering over the move tool, and dragging moves the protein, up until any cutpoints. Alternately, hovering on the protein and using right-click and drag moves (without the ctrl key) also moves the same part of the protein.
This behavior is essentially identical to how the move tool works in the original interface. In the selection interface, however, if you use the right-click and drag method to move, you often end up creating a band if you "miss" the move tool. (Hovering on the move tool changes it to a lighter color.)
Selection interface annoyances
While the selection interface allows users to do some things manually that require scripts in the original interface. There are few annoyances in the selection interface that continue to vex even experienced users, however.
peek-a-boo windows
When opening a new client, floating windows like cookbook, behavior, and view tend to appear in positions that partially off the screen. These windows don't retain their positions when a Foldit client is restarted. In some cases, the windows are so far off the screen that it's not obvious that they're showing.
wedged windows
It possible to drag a window, especially the small behavior window, behind the score box. Once it's there, its menu bar may be hidden entirely by the score box. This makes it impossible to drag the window back out again. Switching back to the original interface lets you use the behavior menu, but it will still be wedged if switch back yet again to the selection interface. Restarting the Foldit client will likely move the window to a new random position. Some systems, laptops especially, may allow you to switch the display into "portrait mode" (for example, using ctrl-alt-left arrow) which may free the behavior menu without a client restart.
window hierarchy
There's a kind of "rock, paper, scissors" aspect to the floating windows that's differs from the behavior seen in other applications and operating systems. For example, you can drag the behavior window over the view options window. But it you then click on the view options window, the behavior window remains "on top". You have to close the behavior window (or drag it elsewhere) to get at all the options in the view window.
The hierarchy, from lowest to highest, seems to be: undo, view, behavior, main menu, social. In other words, social covers all the other floating windows. This seems odd, especially since the social window seems to no operable functions as of January, 2017. For fun, you can always drag the social window up behind the fixed score window (score covers all) and leave it wedged there.
move tool considered awkward
The selection interface allows double-clicking to select or freeze an entire secondary structure. Unfortunately, if the move tool is displayed, the time of the double clicks seems to become crucial. Too fast or two slow with the clicks, and you don't get the desired result. Hiding the move tool makes double-click timing less exacting.
bogus bands
As in the original interface, right-click and drag can be used to move a section of the protein. In the selection interface, however, if you're not hovering on the move tool, you end up creating a new band this way. It's easy to miss.