Note: this historic page mainly describes the original interface in Foldit, which is no longer in use. Tools are controls used to manipulate proteins in Foldit. Many tools can be selected from a menu. The "Menu based tools" section" lists tools by the menu they appear on the original Foldit interface. The tools may appear in different places in the selection interface. See game interfaces for the differences between the two interfaces.

The horizontal menu bar in the original interface.

Vertical menu bar in selection interface.

Selection interface horizontal tool bar.
Other tools are available depending on context. In the original interface, the tools available depend on the mode selected. In each mode, clicking with the left or right mouse button may display a context menu with additional tools.
In the selection interface, the tools available vary depending which segments are selected. Most of the available tools appear as icons across the bottom of the screen.
See shortcut keys and mouse functions for more on how to use the mouse and keyboard in Foldit.
Menu based tools[]
Actions[]
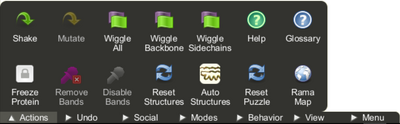
Actions menu in original interface.
The Actions menu is the leftmost option on the menu bar at the bottom of the Foldit window in the original interface. There is no equivalent menu in the selection interface.
- Shake
- Mutate
- Wiggle All
- Wiggle Backbone
- Wiggle Sidechains
- Help
- Glossary
- Rebuild
- Freeze Protein
- Remove Bands
- Disable Bands
- Reset Structures
- Auto Structures
- Reset Puzzle
- Rama Map
- Blueprint
Undo[]

Undo menu in original interface.
The Undo menu is second from the left in the original menu bar. A similar Undo menu is available in the selection interface via the vertical menu bar or the lowercase "u" keyboard shortcut.
- Undo
- Redo
- Clear
- Restore Very Best
- Restore Credit Best
- Restore Recent Best
- Set Recent Best
- Graph Properties
- Tracks
Social[]

Social menu in the original inteface.
The Social menu is third from the left in the original menu bar. The same menu is available in the selection interface via the vertical menu bar or the lowercase "n" keyboard shortcut.
As of February, 2017, the Social menu tools do not appear to be functional. As of ?????, the Social menu has been completely removed from the Original Interface menu bar
The options include:
Modes[]

Modes menu in the original interface.
The Modes menu is fourth from the left in the original menu bar.
There is no equivalent in the selection interface, which is "modeless".
Behavior[]

Behavior menu in the original interface.
The Behavior menu is fifth from the left in the original menu bar. The same menu is available in the selection interface via the vertical menu bar or by pressing "B" on your keyboard. The settings include:
- Clashing Importance
- Sidechain H-Bonds
- Backbone H-Bonds
- Wiggle Power
- Recipe score modding
- Enable Cut Bands
View[]
The View menu is sixth from the left in the original menu bar.
See View Options for a complete discussion of the many settings available on the View menu.
Menu[]

Main Menu in the original interface.
The Menu menu is seventh from the left in the original menu bar. A similar menu, called "Main" is available in the selection interface via the vertical menu or using the lowercase "p" keyboard shortcut.
- Puzzle Menu
- General Options
- Save Solution
- Open/Share Solutions
- Save Screenshot
- Selection Interface
- Save and Exit
Pull mode[]
Left-clicking and dragging on the background rotates the protein in the display.
Right-clicking or control-clicking on the background and dragging moves the entire protein. The protein can be moved outside of the visible area. Use the keyboard shortcut "Q" (lowercase "q") or the Home key on Windows to re-center the protein in the Foldit window.
Rotating and moving the protein works the same way in all modes of the original interface, as well as in the selection interface.
In Pull Mode, clicking on a segment of the protein displays the move tool. The move tool is most useful when the protein has multiple sections, such as the ones created by cutpoints.
Right-clicking or control-clicking on the protein displays a radial menu with the following tools:

Pull-mode right-click (or control left-click) context menu.
Structure mode[]

Structure mode right-click (or control left-click) context menu.
Left- or right-clicking on the background has no effect in structure mode. Holding control and left-clicking on a segment in the protein or right-clicking on the protein displays a context menu with the following secondary structure options:
Clicking one of these options assigns the secondary structure type to the segment in question.
Note mode[]

Note mode left-click opens Note Box window.
Selecting Note mode displays all existing segment notes.
Left- or right-clicking on the background has no effect in note mode.
Left-clicking on a segment in the protein opens a note editor window. The trash can or recycle icon can be used to delete a note.
Right-clicking on a segment 'marks' it in a purplish color, and these will remain no matter which mode you switch to and persist the duration of the puzzle until manually unmarked by Right-clicking on each one. This is unique to Note Mode and is not available in Selection Interface. [NOTE: the intended purpose or function of this ability is unknown and may simply server as a way to visually "flag" segments colorful non-note related way.]
In both the original and selection interfaces, hovering on a segment and hitting the tab key displays a segment information window which both includes any notes for the segment and allows you to create/edit the note for it.
Design Mode[]

Design right-click or control left-click context menu.
In design mode, left- or right-clicking on the background has no effect.
Left-clicking on the protein brings up the mutate wheel described under mutate sidechains. The wheel lets you change the amino acid for the segment in question.
Holding control and left-clicking on a segment in the protein or right-clicking on the protein displays a context menu with the following options:
- Delete - deletes the segment in question
- Insert Three Between - inserts three segments
- Insert One Between - inserts one segment
- Insert Two Between - inserts two segments
- Delete Both - deletes segment in question and adjacent segment
The insert and "delete both" options working slightly differently depending on where the segment is. For all segments but the last one, the insert options insert after the segment in question. So if you hover over segment 46, the new segment or segments will be numbered starting at 47. (Assuming there are more than 46 segments to start.)
Similarly, for all segments but the last, "delete both" deletes the segment you hovered on and the next highest segment. So hovering on segment 46 and selecting "delete both" would delete 46 and 47.
If you hover on the last segment, the behavior is different. The "delete both" options deletes the last segment and the next lower segment. For example, in a 70-segment puzzle, if you hover on segment 70 and select "delete both", segments 69 and 70 are deleted.
Similarly, on the last segment, the insert options insert segments before the segment you hover over. In a 70-segment puzzle, if you hover on segment 70 and select "Insert Three Between", segment 70 becomes segment 73, and new segments 70, 71, and 72 are inserted.
On puzzles with a Target protein (aka Binder puzzles), it is impossible delete the very first or very last segment of the workable chain. (It is unknown if this is intentional, a limitation of the software, or a bug; an official internal bug report was submitted just in case.)